Google’s 2-Step Verification
Your E-mail is possibly the most important account for you to protect since it can be used to reset passwords to accounts on other websites you visit, and hopefully more websites and services provide something akin to what Google has done here; for now, this will have to do.
I’m going to copy-paste the important bits from Google’s Support site so that you can quickly understand what you need to do since they have a lot of extra information that you probably don’t care about. You can view it in it’s entirety by going to http://support.google.com/a/bin/answer.py?hl=en&answer=175197. I’ve provided a quick-guide a little further down that will help you to enable this feature on your account.Why should I enable 2-step verification?
2-step verification helps protect a user’s account from unauthorized access should someone manage to obtain their password. Even if a password is cracked, guessed, or otherwise stolen, an attacker can’t sign in without access to the user’s verification codes, which only the user can obtain via their own mobile phone.
Depending on how they opted to receive their code, the user gets their time-based, one-time code from the Google Authenticator app on their smartphone or via text message or phone call. They then enter the code to successfully sign in. If a user loses their phone, they can use backup codes to sign in. See signing in using backup codes.
Requirements for Using 2-Step Verification
How to Enable 2-Step Verification
1. Go to Google.com and make sure you’re signed into your account. If not, you can click Gmail in the black bar at the top of your screen, and sign-in.
2. From Gmail (or Google.com) you should see an image with a Share button next to it if you’re signed up for Google+. If not, look around in the top-right corner of Gmail for a button you can click. Clicking on that button (or the image of yourself you’ve chosen for Google+) will open a little menu. Click ‘Account’.
3. On the left-hand side of this new page, click ‘Security.’ Here you can setup 2-step verification by clicking Edit.
4. Follow the instructions on your screen, and you’ll be done in no time!



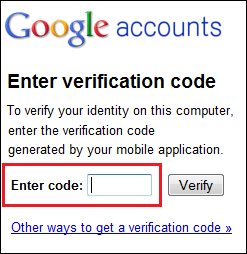
0 Comments
Trackbacks/Pingbacks